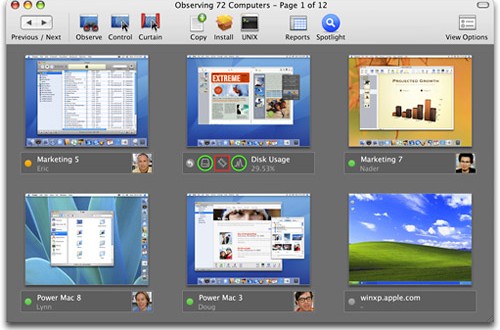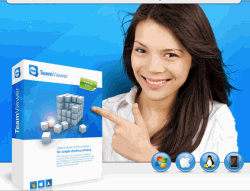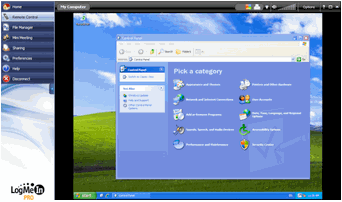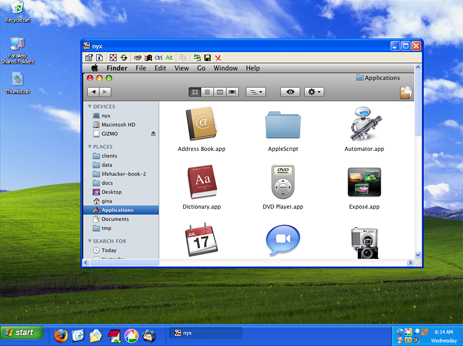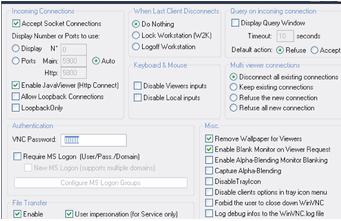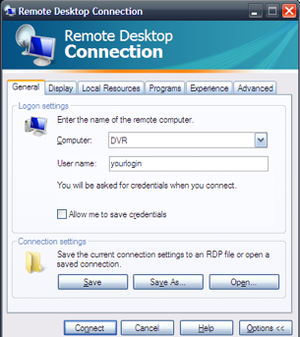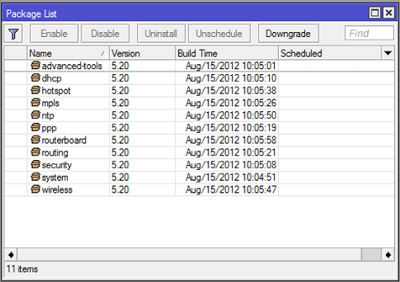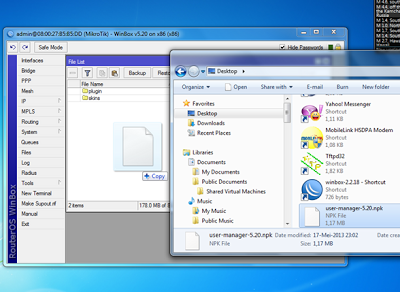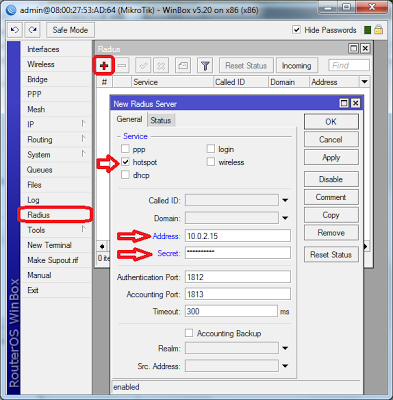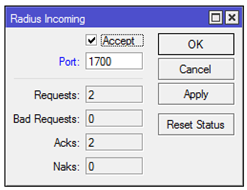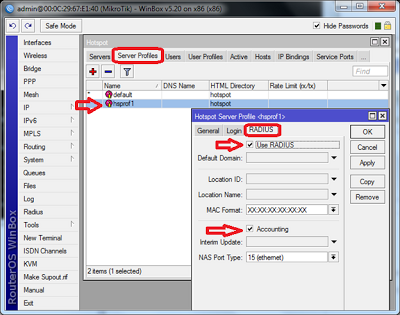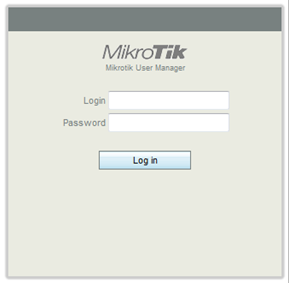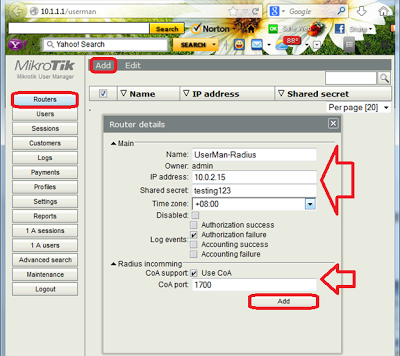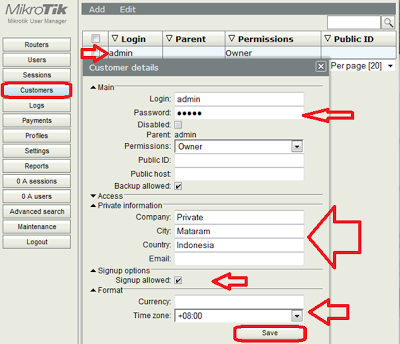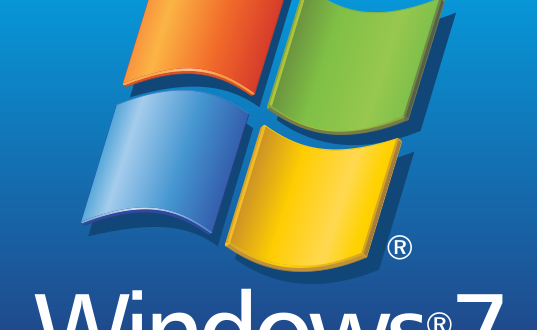
نسخ ويندوز سيفن بروابط مباشرة وبصيغ iso للتحميل
دائما ما أحتاج في عملي إلى روابط ويندوز سيفن ISO جاهزة لحرقه على سيدي وتنصيبها على الأجهزة, والمشكلة التى تواجهني دائما هو النسخ المعدلة الموجودة على الانترنت والتى عادة ماتحوي مشاكل كثيرة بالأضافة إلى صعوبة إيجاد روابط مباشرة تدعم أستكمال التحميل لذلك قررت اليوم أن أقوم بأرشفة مقال على المدونة يحوي على روابط سريعة ونسخ مأخوذة من مايكروسوفت نفسها مع آخر حزم التحديثات لكل انواع ويندوز سيفن 32 أو 64 بت وبكل اصدراته وبعدة لغات لأتاحتها لمن يبحث عنها بشكل دائم.
.
.
Download Windows 7 Home Premium with Service Pack 1 (SP1) :
- Windows 7 Home Premium English 32-bit:http://msft.digitalrivercontent.net/win/X17-58996.iso
- Windows 7 Home Premium English 64-bithttp://msft.digitalrivercontent.net/win/X17-58997.iso
- Windows 7 Home Premium French 32-bit:http://msft.digitalrivercontent.net/win/X17-59007.iso
- Windows 7 Home Premium French 64-bit:http://msft.digitalrivercontent.net/win/X17-59009.iso
- Windows 7 Home Premium Spanish 32-bit: http://msft.digitalrivercontent.net/win/X17-58857.iso
- Windows 7 Home Premium Spanish 64-bit: http://msft.digitalrivercontent.net/win/X17-58859.iso
Download Windows 7 Professional with Service Pack 1 (SP1):
- Windows 7 Professional English 32-bit:http://msft.digitalrivercontent.net/win/X17-59183.iso
- Windows 7 Professional English 64-bit:http://msft.digitalrivercontent.net/win/X17-59186.iso
- Windows 7 Professional Chinese 32-bit:http://msft.digitalrivercontent.net/win/X17-59295.iso
- Windows 7 Professional Chinese 64-bit:http://msft.digitalrivercontent.net/win/X17-59297.iso
- Windows 7 Professional Danish 32-bit: http://msft.digitalrivercontent.net/win/X17-59891.iso
- Windows 7 Professional Danish 64-bithttp://msft.digitalrivercontent.net/win/X17-59883.iso
- Windows 7 Professional Dutch 32-bit: http://msft.digitalrivercontent.net/win/X17-59233.iso
- Windows 7 Professional Dutch 64-bit: http://msft.digitalrivercontent.net/win/X17-59236.iso
- Windows 7 Professional Finnish 32-bit: http://msft.digitalrivercontent.net/win/X17-59192.iso
- Windows 7 Professional Finnish 64-bit:http://msft.digitalrivercontent.net/win/X17-59194.iso
- Windows 7 Professional French 32-bit: http://msft.digitalrivercontent.net/win/X17-59195.iso
- Windows 7 Professional French 64-bit: http://msft.digitalrivercontent.net/win/X17-59197.iso
- Windows 7 Professional German 32-bit:http://msft.digitalrivercontent.net/win/X17-59886.iso
- Windows 7 Professional German 64-bit:http://msft.digitalrivercontent.net/win/X17-59885.iso
- Windows 7 Professional Italian 32-bit: http://msft.digitalrivercontent.net/win/X17-59212.iso
- Windows 7 Professional Italian 64-bit:http://msft.digitalrivercontent.net/win/X17-59215.iso
- Windows 7 Professional Korean 32-bit:http://msft.digitalrivercontent.net/win/X17-59299.iso
- Windows 7 Professional Korean 64-bit:http://msft.digitalrivercontent.net/win/X17-59300.iso
- Windows 7 Professional Norwegian 32-bit:http://msft.digitalrivercontent.net/win/X17-59229.iso
- Windows 7 Professional Norwegian 64-bit:http://msft.digitalrivercontent.net/win/X17-59231.iso
- Windows 7 Professional Portuguese 32-bit:http://msft.digitalrivercontent.net/win/X17-59246.iso
- Windows 7 Professional Portuguese 64-bit:http://msft.digitalrivercontent.net/win/X17-59247.iso
- Windows 7 Professional Spanish 32-bit:http://msft.digitalrivercontent.net/win/X17-58866.iso
- Windows 7 Professional Spanish 64-bit:http://msft.digitalrivercontent.net/win/X17-58868.iso
- Windows 7 Professional Swedish 32-bit:http://msft.digitalrivercontent.net/win/X17-59271.iso
- Windows 7 Professional Swedish 64-bit:http://msft.digitalrivercontent.net/win/X17-59273.iso
Download Windows 7 Ultimate with Service Pack 1 (SP1):
- Windows 7 Ultimate English 32-bit: http://msft.digitalrivercontent.net/win/X17-59463.iso
- Windows 7 Ultimate English 64-bit: http://msft.digitalrivercontent.net/win/X17-59465.iso
- Windows 7 Ultimate French 32-bit:http://msft.digitalrivercontent.net/win/X17-59477.iso
- Windows 7 Ultimate French 64-bit: http://msft.digitalrivercontent.net/win/X17-59479.iso
- Windows 7 Ultimate Spanish 32-bit:http://msft.digitalrivercontent.net/win/X17-58877.iso
- Windows 7 Ultimate Spanish 64-bit: http://msft.digitalrivercontent.net/win/X17-58879.iso
تم التاكد من أغلب الروابط والحمد لله جميعها يعمل بشكل جيد وهي غير مكركة ولم يتم التعديل عليها بأي شيئ, لاتنسونا من دعواتكم ودمتم بود.